안녕하세요! 기미승궁입니다.
방문해 주셔서 감사합니다!
동영상은 재생해야 하니 귀찮고, 광고도 나오기 때문에 꼭 보고 싶은 경우가 아니면 그냥 넘어갈 때가 많다.
하지만
'움직이는 짤' 즉, GIF 파일을 사용한다면
사진과 동영상의 장점을 모두 사용할 수 있다!
INDEX
1. 동영상 촬영
2. GIF 파일로 변환
3. 업로드
1. 동영상 촬영
먼저 움짤로 만들고 싶은 장면을 동영상으로 촬영한다.

2. GIF 파일로 변환
play 스토어 또는 앱 스토어에서 동영상을 GIF 파일로 변환해주는 어플을 다운로드해준다.
널려있는 앱들 중 아무거나 받아도 상관없지만 본인은 아래 어플을 사용 중이다.

어플을 실행하면 아래와 같은 화면이 나오는데,
'동영상 → GIF'를 선택하고
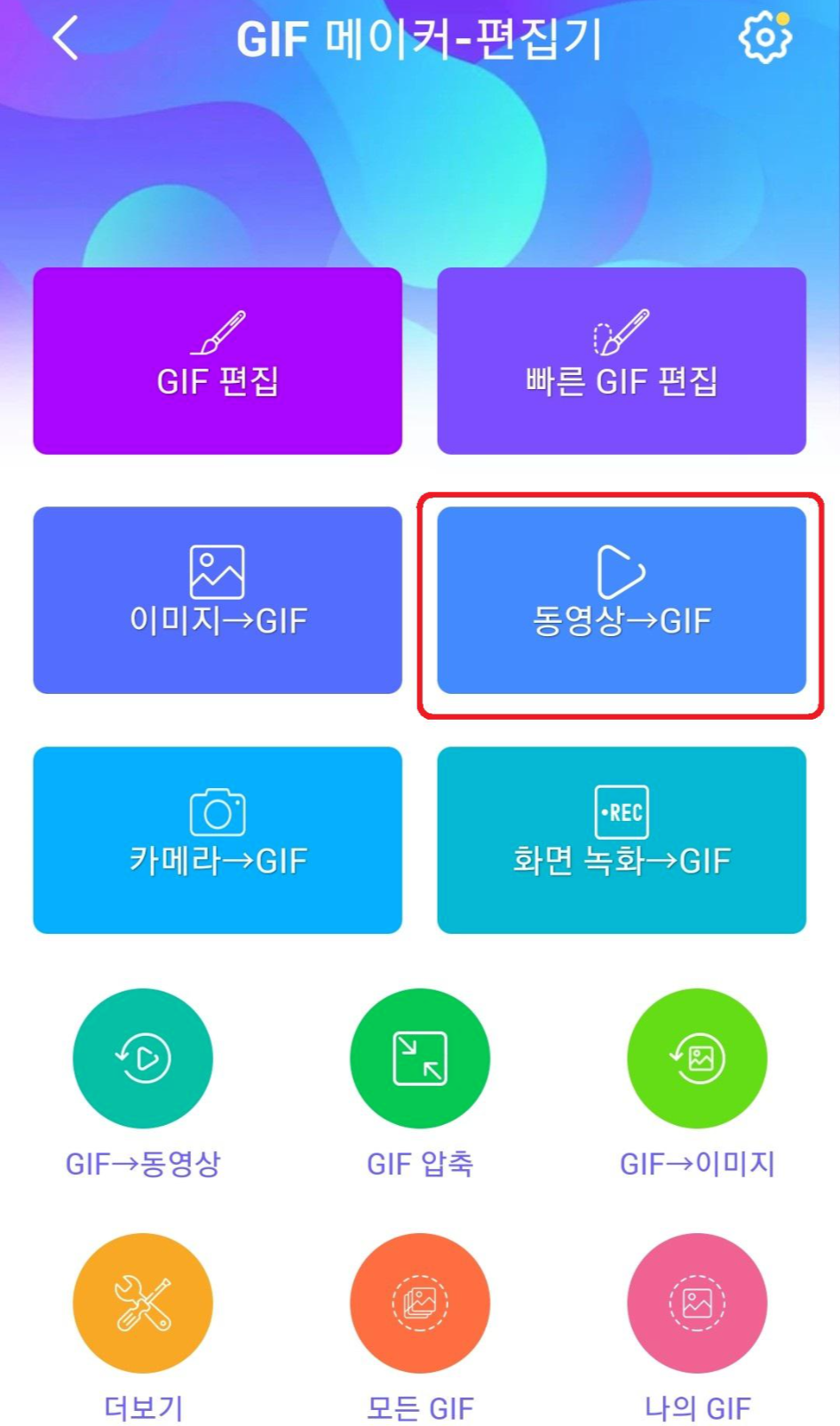
동영상을 선택하여 움짤로 만들고 싶은 구간을 설정해준다.
구간이 짧을수록 품질을 높게 설정할 수 있다는 점 참고
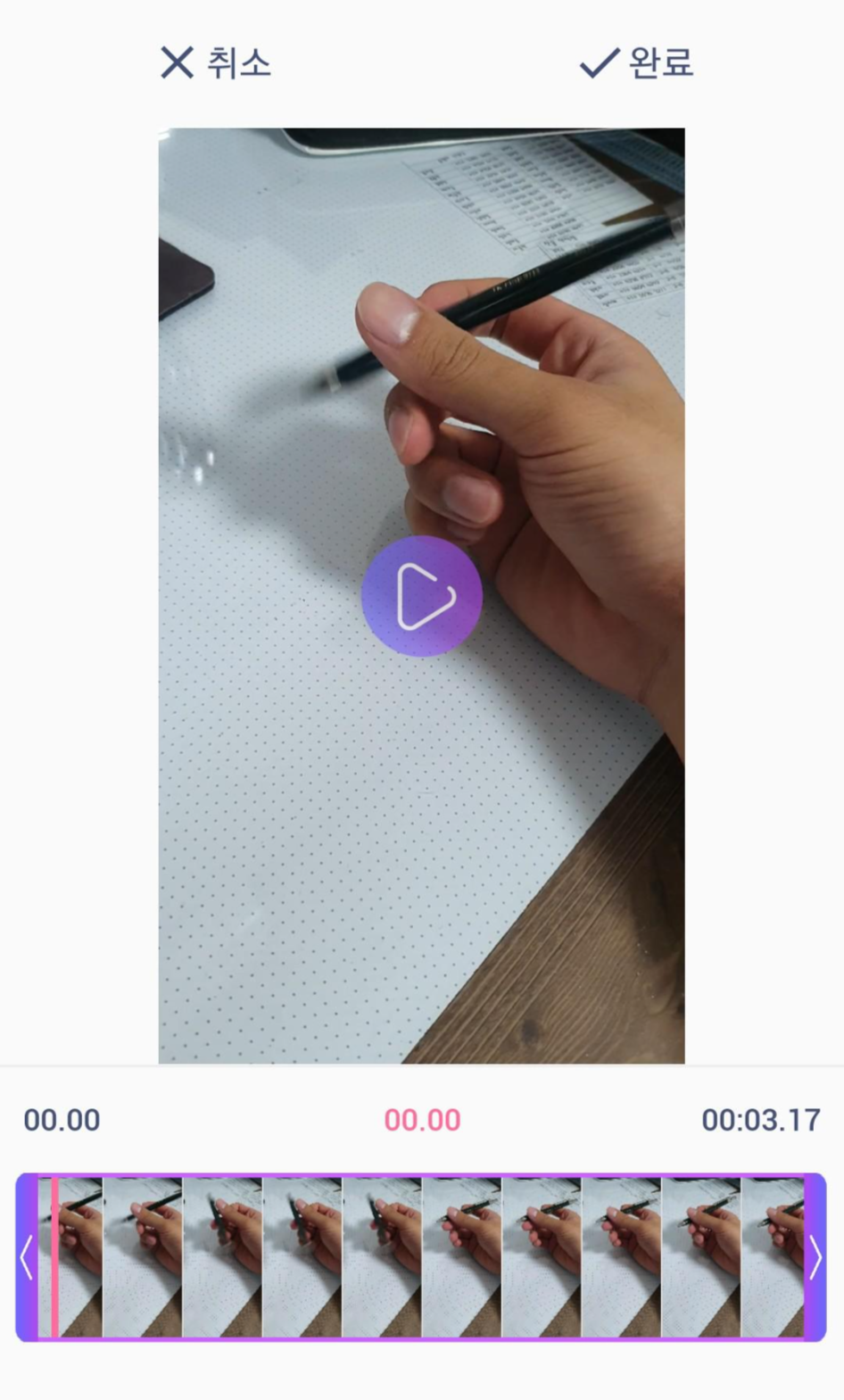
구간 설정을 다 했으면 우측 상단 완료 버튼을 눌러주자
그다음은 편집창인데,
사진 아래에 보면 여러 편집 기능들이 있다.
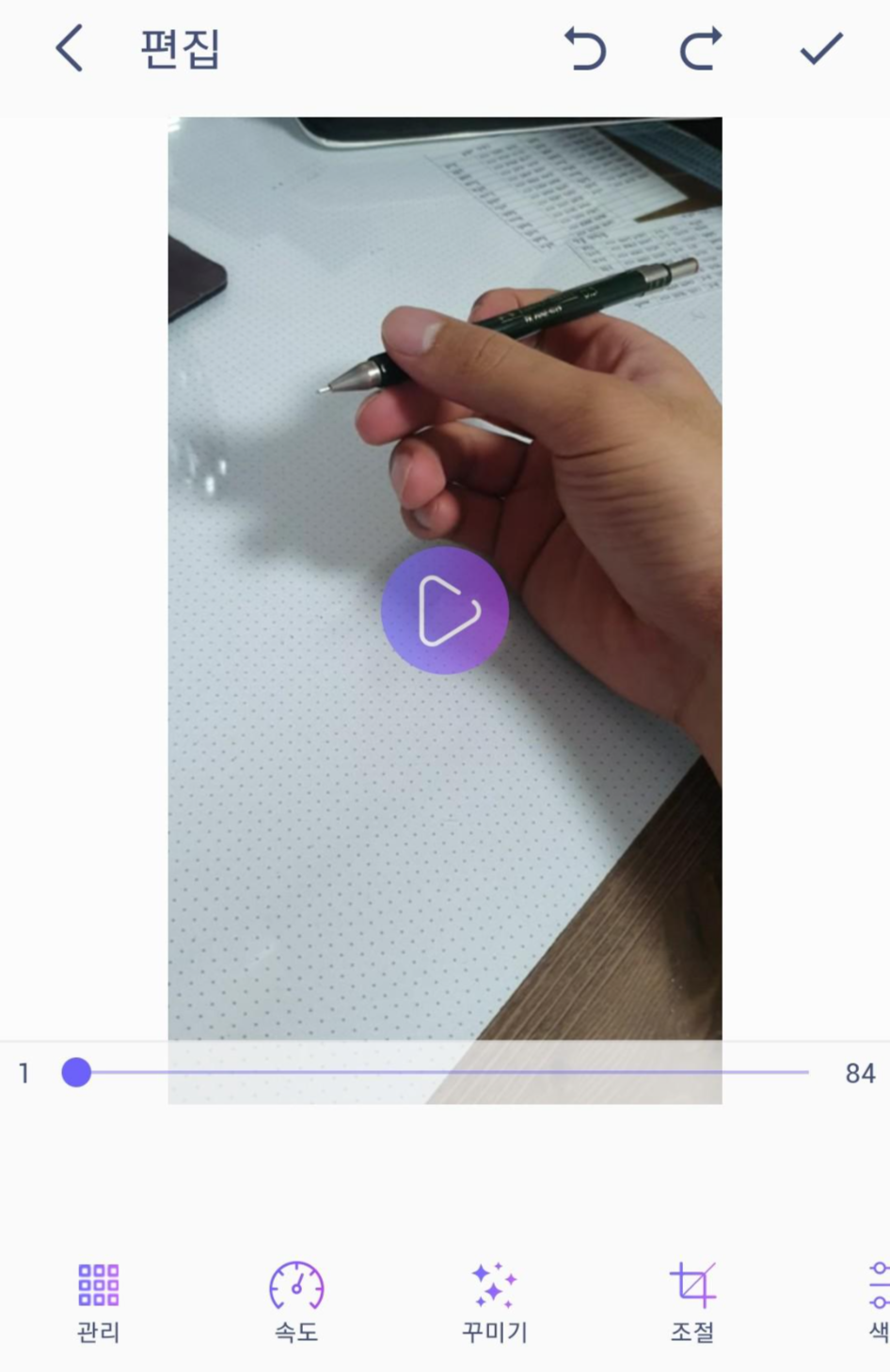
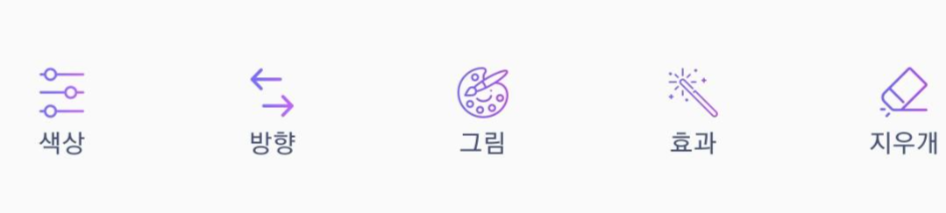
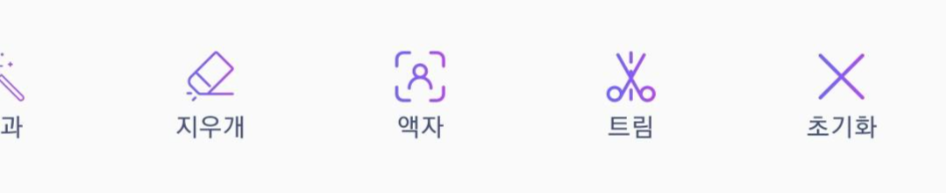
편집이 끝나면 우측 상단에 체크 버튼을 눌러주자
(저는 보통 편집 안 하고 바로 체크 버튼 누르고 넘어갑니다!)
체크 버튼을 누르면 아래 사진과 같은 화면이 나오는데
가로, 세로의 크기를 따로 조절할 수 없고, 품질은 '중간'이나 '높음'을 추천
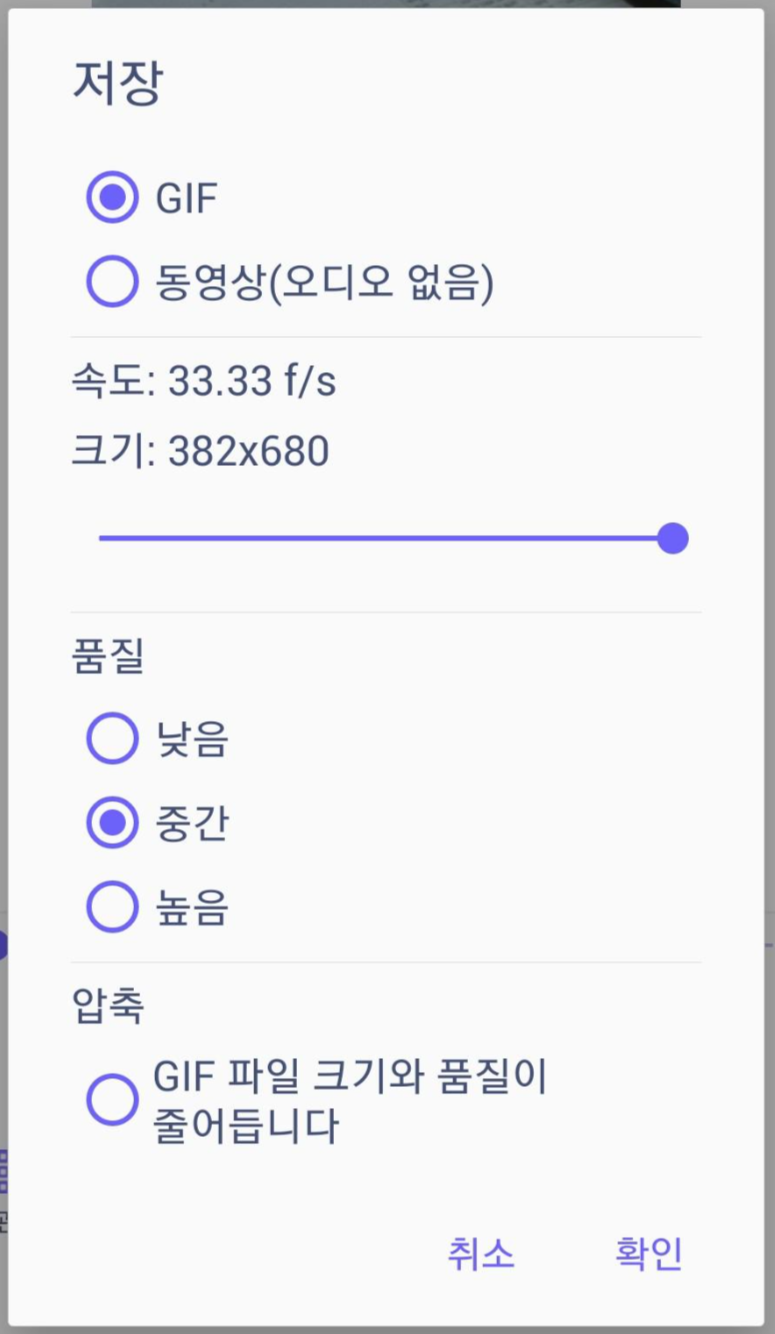
아래 화면이 나오면 갤러리에 GIF 파일이 알아서 저장되는데
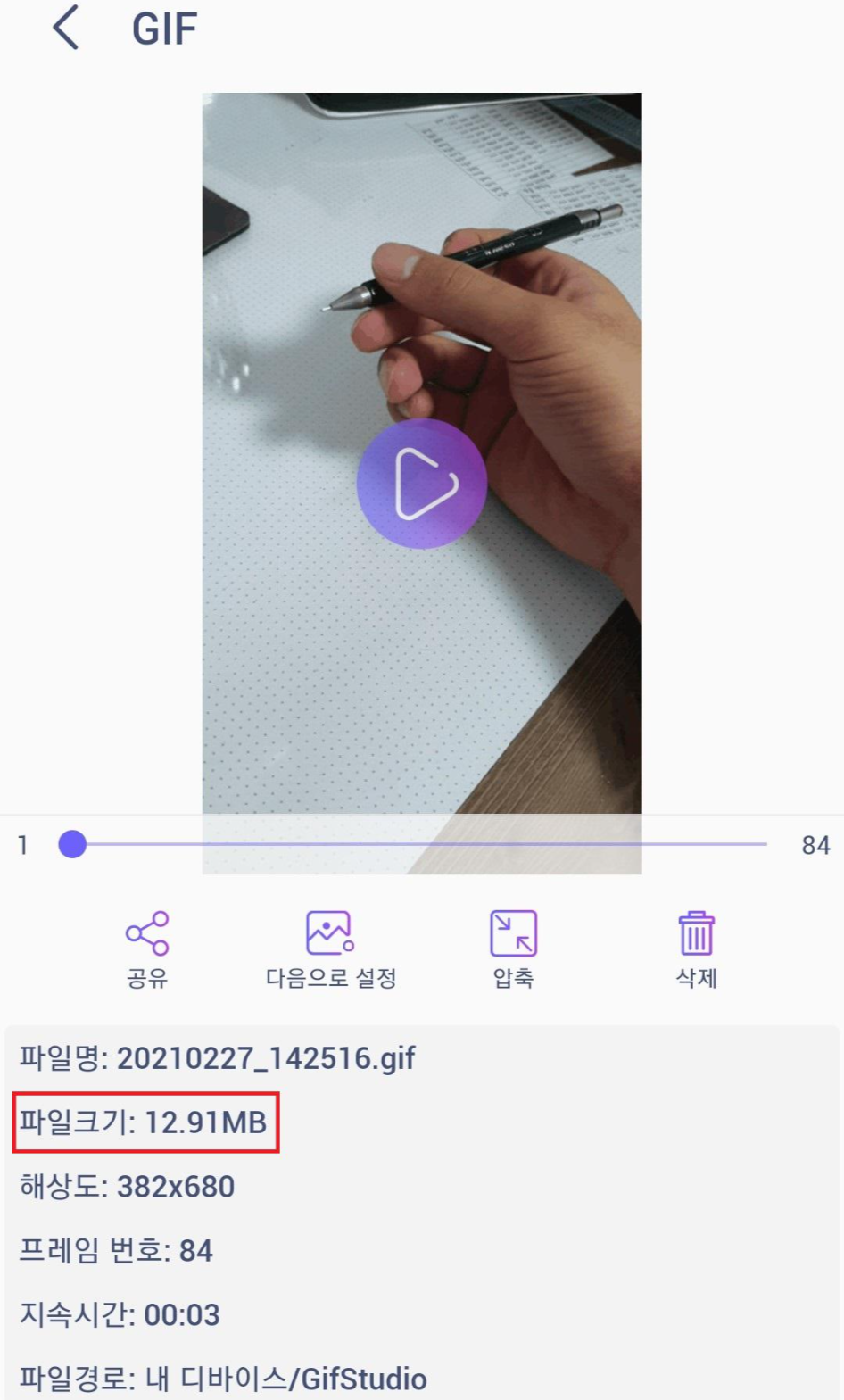
변환이 끝난 파일을 블로그에 업로드(첨부에서 동영상 말고 사진을 선택!) 하면
'엥? 10MB 이상은 업로드가 안되네...'
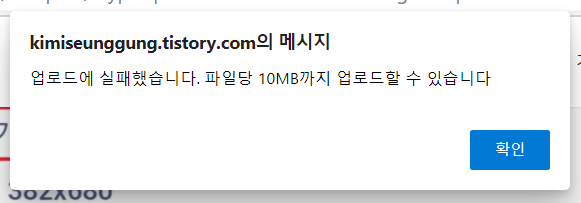
그럴 땐 압축 버튼을 눌러 파일크기를 줄여주자
(여기서 품질이 떨어지게 된다. 애초에 1~2초짜리 짧은 영상을 변환하면 압축할 필요가 없다는 점 참고)
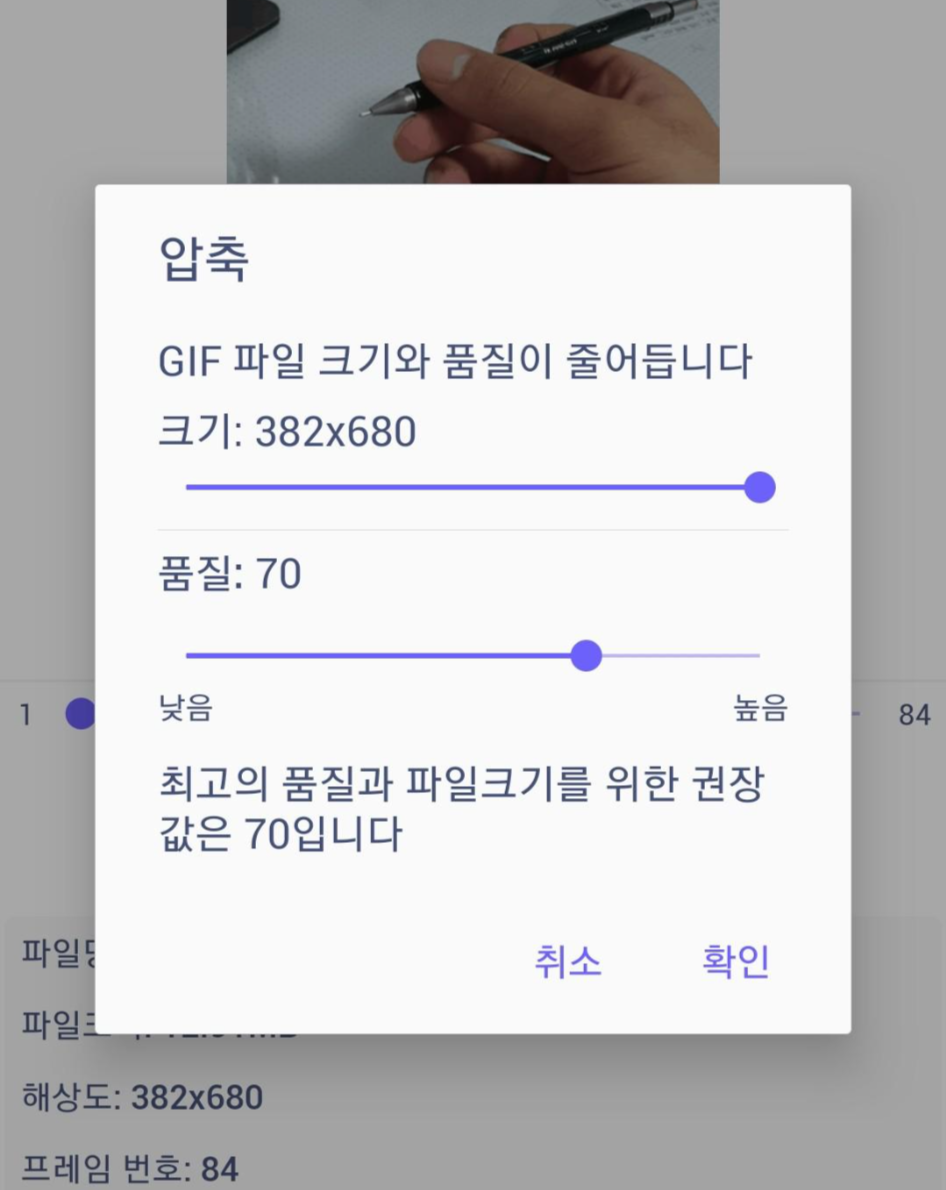
3. 업로드
압축까지 완료된 파일을 블로그에 업로드해주면 끝!
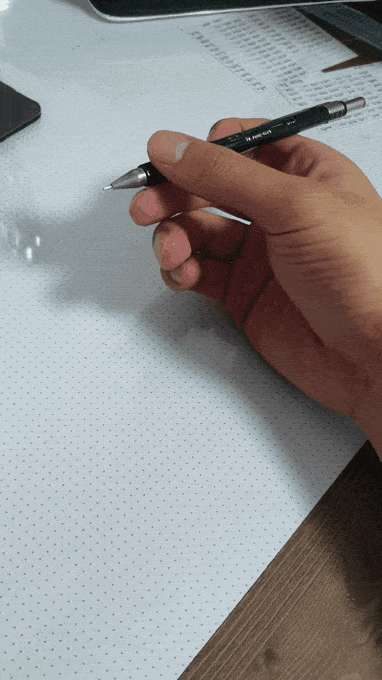
재생할 필요도 없고, 광고도 없으니 내용이 자연스럽게 연결되고 생생함까지 느껴지는군
사진이나 동영상을 바로 올리는 것보단 손이 많이 가지만
적응되면 움짤 하나 넣는데 1분도 걸리지 않으니 강력추천!
이상으로 포스팅 마치겠습니다!
감사합니다!
'해드리오' 카테고리의 다른 글
| 갤럭시 휴대폰 꿀 팁 알아보기! - 한 손 조작 모드, 긴 화면 캡처 (4) | 2021.03.01 |
|---|---|
| 주식 호가창 보는 방법 - NH투자증권 <나무>어플로 호가창 쉽게 알기! 주식 시작하려면 반드시 알고 하자 (6) | 2021.02.28 |
| 한능검(한국사 능력 검정 시험) 1급 합격 후기 - <책 안사고 합격하기> 공부 방법, 꿀팁! 큰 별 최태성 선생님 무료 강의 (6) | 2021.02.22 |
| '영남 알프스' 영축산 - <축서암>에서 출발하는 영축산 두가지 코스! (+취서산장 사라지기 전 얼른 가보기) 2021. 02.20 (4) | 2021.02.21 |
| 프라이팬 기름 제거하기 - '이것'하나로 손쉽게 기름 제거하자! 마법의 가루 (8) | 2021.02.19 |